A Step-by-Step Guide on How to Integrate CandidateZip with CRM via Zapier
- Navjot Kaur
- Apr 29, 2020
- 3 min read
CandidateZip is a global leader of simplified resumes/jobs extraction into ATS/CRM for recruiters. It helps recruiters who need to extract resumes/jobs into their ATS/CRM quickly. Recruiters can easily set up this automated extraction process in three easy steps. Also, it helps recruiters in saving time on data entry. Whereas Zapier allows end-users to integrate with web applications they use and love. Zapier wants to empower businesses to create processes and systems. It believes that let computers do what they are best at doing and let humans do what they are best at doing.
Integration with Zapier opens many opportunities. All users who are using Zapier can access CandidateZip. Zapier allows its users to connect with CandidateZip with 2000+ apps. Here we are taking an example of Salesforce, one of the best CRMs for Small businesses. Integrating with Salesforce might be a daunting task for you, but it involves a few simple steps.
Extract candidate’s data/applicant’s information from resume files and automatically create new contacts/Lead/Custom object in Salesforce with the parsed data. That’s the power of CandidateZip.
Here we discuss the steps of parsing resumes from Gmail to Salesforce.
1) Login to http://app.candidatezip.com/index.jsp through your Google or LinkedIn account.
Put your Source (From), and target (To) and the system will show you detailed step by step on how to use it.

2) Click on CandidateZip App to go to Zapier.
To start parsing resumes, you need to create a zap.
Click on ‘Make a Zap’.

3) Choose App
To begin the process, you can choose a trigger app.
You will see various apps displayed on the page. Select ‘Gmail’ either from the list of apps or simply search for it in the dropdown menu.

4) Choose Trigger
Here, you need to choose a Gmail Trigger.
There are various options available for a trigger with a brief explanation written about each one of them. Choose the one which fits your requirement.

5) Choose Account
The next step needs you to choose an account you want the Zap to use. If already connected, it will be displayed as an option. Else, click on ‘Connect a new account’. Once selected, you can test it.

6) Setting Options and Testing the Trigger
Set up Gmail attachment by choosing Label/Mailbox and filling in the search string.
Once done, you have to test the step. Testing will generate a sample that can be used for setting up rest of your Zap.

7) Choose an Action App
Similar to the trigger app, the next step requires you to choose an action app.
You will see various apps displayed on the page. Select ‘CandidateZip’ either from the list of apps or simply search for it in the dropdown menu.

8) Choose Action
Here, you need to choose a CandidateZip Action.
There are various options available for action with a brief explanation written about each one of them. Choose the one which fits your requirement.

9) Choose Account
The next step needs you to choose an account you want the Zap to use. If already connected, it will be displayed as an option. Else, click on ‘Connect a new account’. Once selected you can test it.

10) Choose a ‘File’ which you want to parse and ‘Filename with extension’ from the options given.

11) Choosing Salesforce Action
There are various options available for action with a brief explanation written about each one of them. Choose the one which fits your requirement.
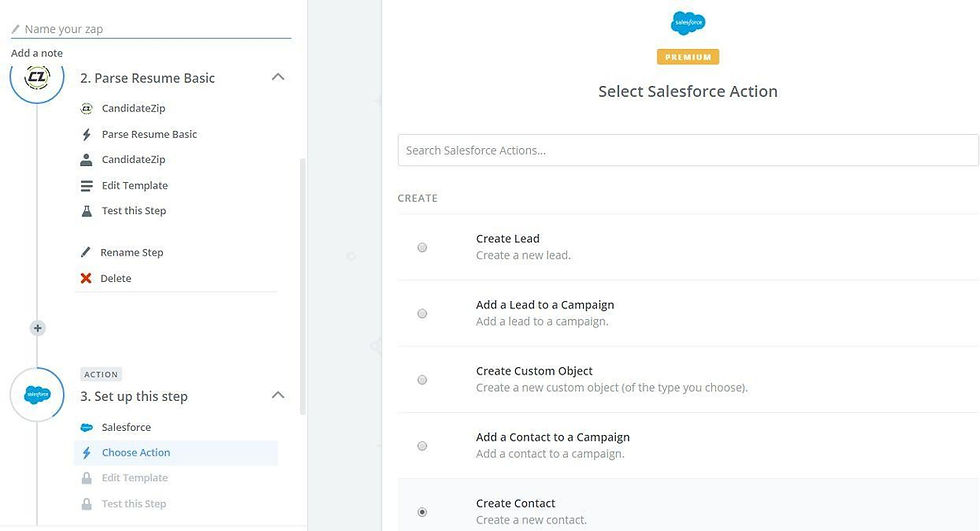
12) Select Salesforce Account and Set Up Action Template
Choose an account you want the Zap to use. If already connected, it will be displayed as an option. Else, click on ‘Connect a new account’. Once selected, you can test it.
Upon testing, you will come across the most critical step in creating a Zap. There are various fields that you need to fill in. A few are optional while others are mandatory. Populate these fields by using the + button.

13) Get parsed results and send test contact to Salesforce. Once you send a test contact, a success message will be displayed.


14) Congratulations! You have successfully created a Zap.

How creating a Zap helps you?
Using CandidateZip, you can easily parse resumes and save the details in Salesforce without investing much of your time.
You do not have to read the entire resume. Just by having a glimpse at the results, you can make out if the resume is relevant to you. This eliminates the need for screening resumes manually.
It speeds up your recruitment/lead generation process
Popular integrations to do with CandidateZip & Salesforce






Comments